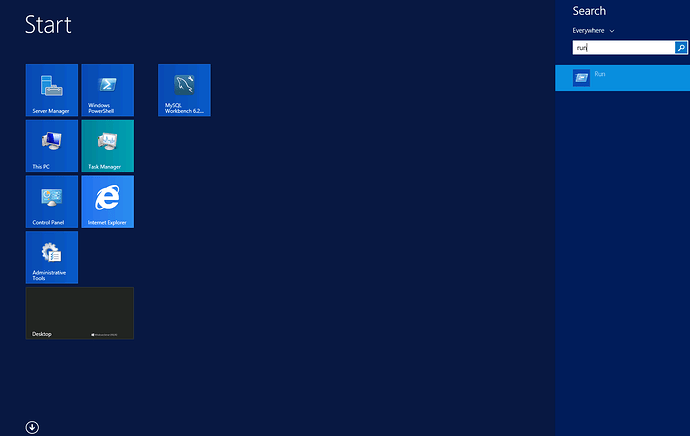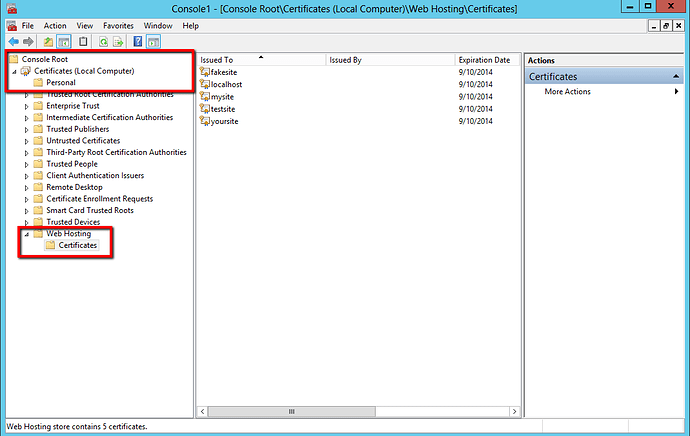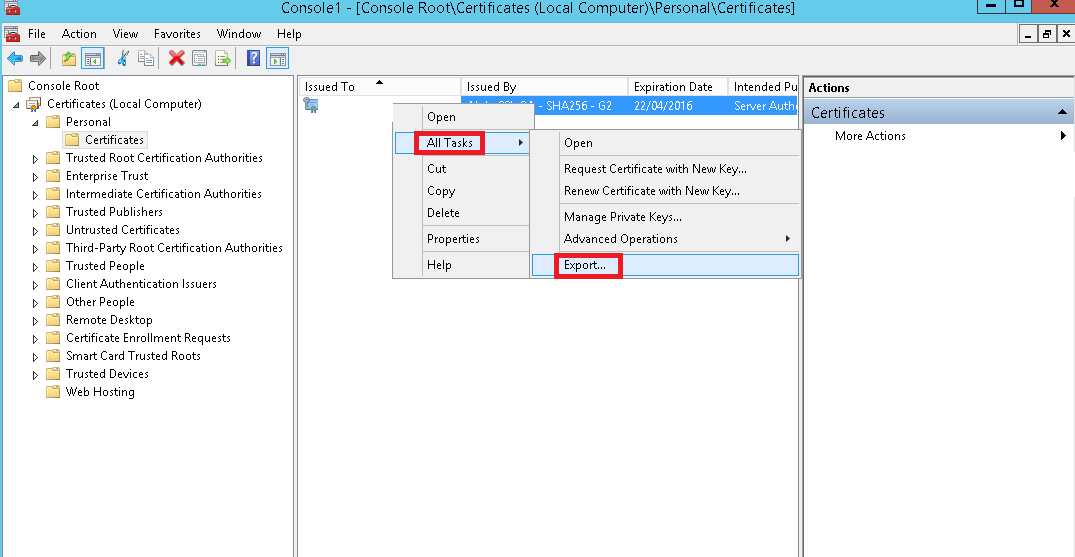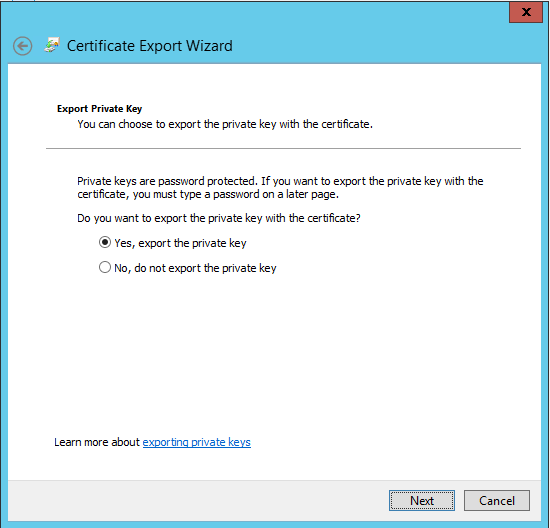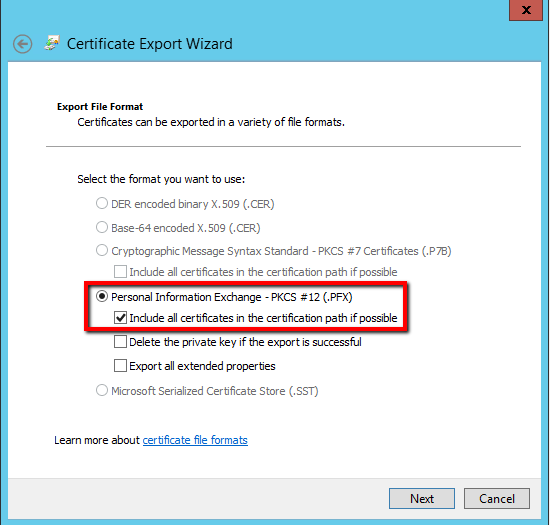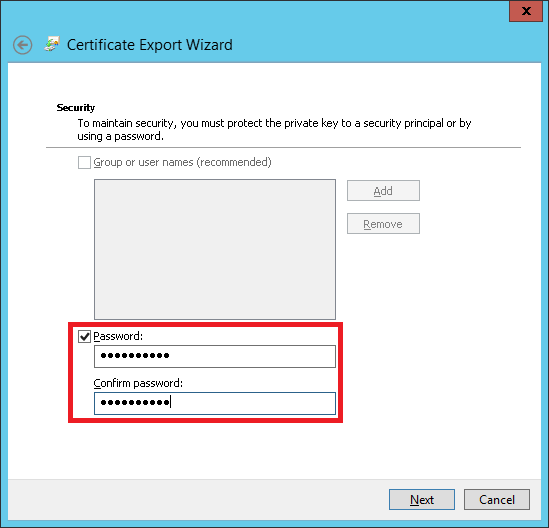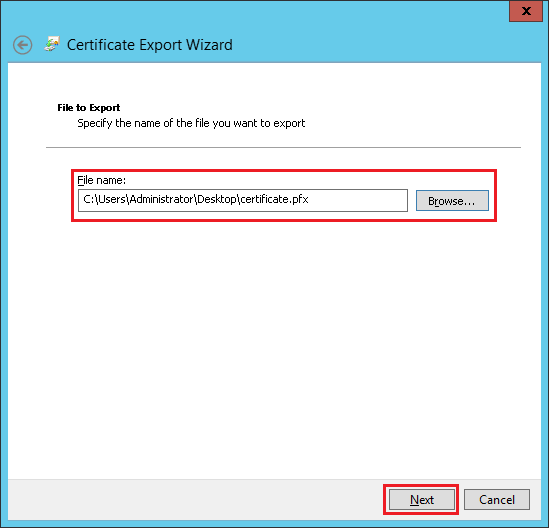ISS
Acesse o Iniciar , digite e clique em Run .
No executar, digite o comando mmc e clique em Ok .
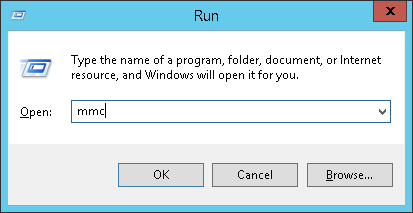
Em User Account Control , clique em Yes para permitir que o console realize alterações no sistema.
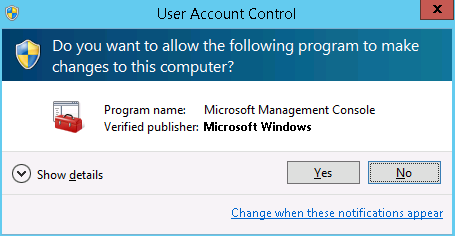
Na janela Console , acesse o menu File > Add/Remove Snap-in .
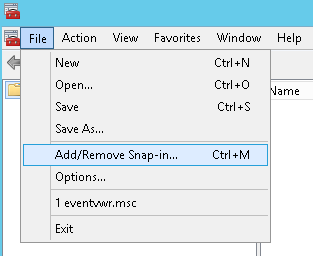
Em Add or Remove Snap-ins , abaixo de Available snap-ins (lado esquerdo), clique em Certificates e depois em Add .
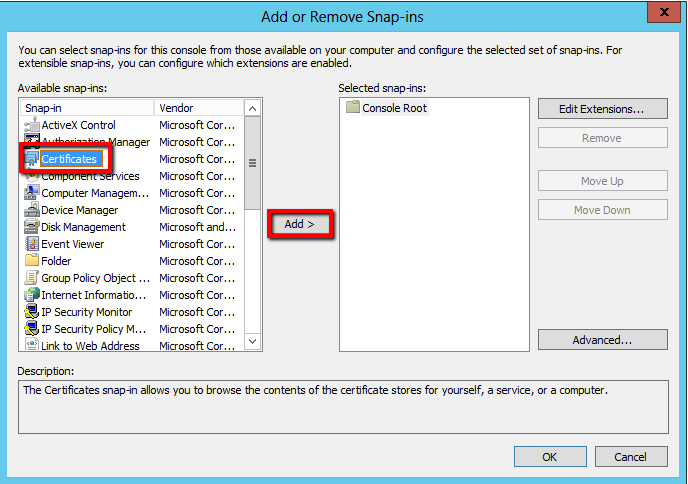
Na janela Certificates snap-in , selecione Computer account e clique em Next .
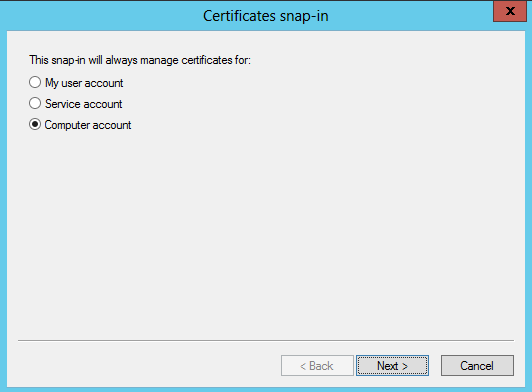
Na janela Select Computer , selecione Local computer: (computer this console is running on) , e clique em Finish .
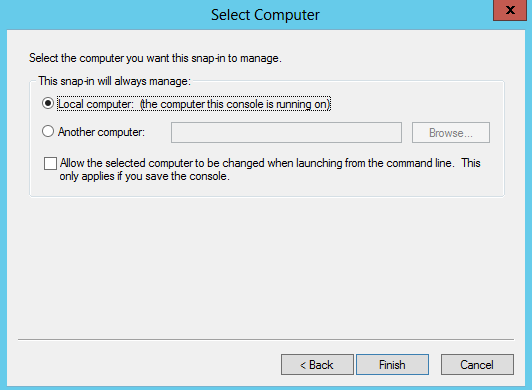
Na janela Add or Remove Snap-ins clique em OK .
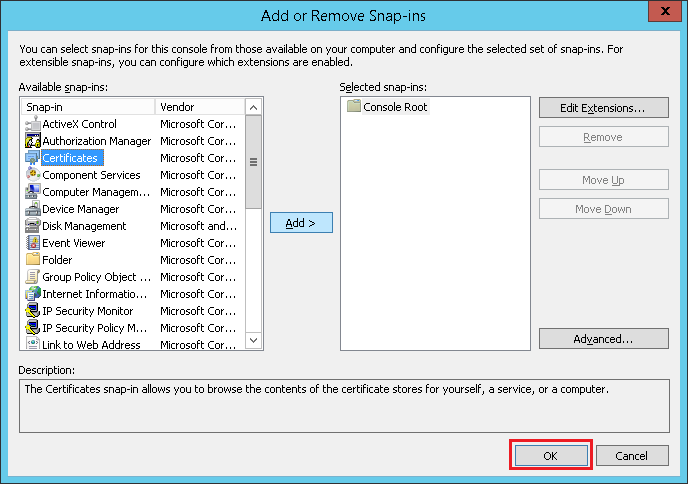
No Console , na seção Console Root , expanda a opção Certificates (Local Computer) , selecione a pasta que contem o certificado que você deseja exportar.
Seu certificado estará em na pasta Personal ou Web Hosting .
Clique com o botão direito do mouse no certificado que você deseja exportar, depois em All Tasks > Export para abrir o Certificate Export Wizard .
Na Janela Welcome to the Certificate Export Wizard clique em Next .
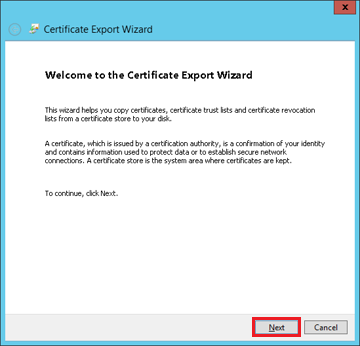
Na janela Export Private Key , selecione Yes, export the private key e depois clique em Next .
Na janela Export File Format , selecione Personal Information Exchange , marque a opção Include all certificates in the certification path if possible e clique em Next .
Cuidado: Não selecione a opção Delete the private key if the export is successful .
Na janela Security , marque Password , informe e confirme sua senha depois clique em Next .
Em File to Export , selecione a pasta que você deseja salvar o certificado e clique em Next .
OBS.: Se nenhuma pasta for selecionada, seu certificado é exportado por padrão para a pasta C:\Windows\System32 .
Em Completing the Certificate Export Wizard verifique os dados da importação e para finalizar clique em Finish .
Você receberá a mensagem “The export was successful”.